Photoshop Tools and ToolBar Hindi me-Part 1, फोटोशॉप टूल्स की पूरी जानकारी
फोटोशॉप टूलबार सीखे हिंदी में, Learn Photoshop in Hindi
फोटोशॉप एक शक्तिशाली इमेज एडिटिंग सॉफ्टवेयर प्रोग्राम है जिसमें कई तरह के टूल और फीचर हैं। फोटोशॉप की सबसे महत्वपूर्ण और उपयोगी सुविधाओं में से एक टूलबार है। टूलबार उपकरणों और नियंत्रणों का एक संग्रह है जो आपको इमेज छवियों को जल्दी और आसानी से हेरफेर करने, ग्राफिक्स बनाने और विशेष प्रभाव लागू करने की अनुमति देता है।
टूलबार को कई खंडों में विभाजित किया गया है, जिनमें से प्रत्येक में टूलबार का एक विशिष्ट सेट होता है। Selection, Image Editing, Painting, और Type tools सबसे आम सेक्शन हैं। प्रत्येक अनुभाग में विशिष्ट कार्यों को आसान बनाने के लिए डिज़ाइन किए गए टूल शामिल हैं।
Selection tools आपको एक इमेज, या संपूर्ण छवियों के भाग का सिलेक्शन करने की अनुमति देते हैं। इन टूलबार में Marquee, Lasso, और Magic Wand. शामिल हैं। इन टूल के साथ, आप इमेज एडिटिंग के लिए, या एक समग्र इमेज बनाने के लिए इमेज के कुछ हिस्सों को जल्दी से चुन सकते हैं।
Image Editing tools आपको इमेज की brightness, contrast, color, और अन्य गुणों को समायोजित करने की अनुमति देते हैं। इन टूलबार में Levels, Curves, and Hue/Saturation adjustments शामिल हैं। इन टूलबार के साथ, आप इमेज के रंगरूप को त्वरित रूप से समायोजित कर सकते हैं, या विशेष प्रभाव बना सकते हैं।
मूव टूल आपको छवि के भीतर परतों या वस्तुओं को स्थानांतरित करने की अनुमति देता है, और क्रॉप टूल आपको छवि से अतिरिक्त क्षेत्रों को ट्रिम करने की अनुमति देता है। क्लोन स्टाम्प टूल आपको एक छवि के एक क्षेत्र से पिक्सेल कॉपी करने और उन्हें दूसरे पर पेस्ट करने की अनुमति देता है, जबकि हीलिंग ब्रश टूल का उपयोग छवि से दोषों या अन्य खामियों को दूर करने के लिए किया जा सकता है।
ब्रश टूल आपको विभिन्न ब्रश आकृतियों और आकारों के साथ पेंट करने की अनुमति देता है, और पेंसिल टूल आपको सरल रेखाएँ और आकृतियाँ बनाने की अनुमति देता है। टाइप टूल आपको एक इमेज में टेक्स्ट जोड़ने की अनुमति देता है, और शेप टूल आपको सर्कल, स्क्वायर और पॉलीगॉन जैसे वेक्टर शेप बनाने की अनुमति देता है।
History panel आपको क्रियाओं को पूर्ववत और फिर से करने की अनुमति देता है, और Layers panel आपको एक छवि के भीतर कई परतों के साथ काम करने की अनुमति देता है। Properties panel आपको किसी छवि या परत के गुणों को देखने और समायोजित करने की अनुमति देता है, जैसे कि उसका color, opacity, और सम्मिश्रण मोड।
कुल मिलाकर, फोटोशॉप टूलबार सॉफ्टवेयर का एक अनिवार्य हिस्सा है, जो छवियों को संपादित करने और हेरफेर करने के लिए उपकरणों और विकल्पों की एक विस्तृत श्रृंखला प्रदान करता है। चाहे आप एक पेशेवर डिज़ाइनर हों या अभी-अभी फ़ोटोशॉप के साथ शुरुआत कर रहे हों, टूलबार का उपयोग करना सीखना सॉफ़्टवेयर में महारत हासिल करने का एक महत्वपूर्ण चरण है।
- दोस्तों कैसे हो आप सब लोग उम्मीद करता हु आप सब ठीक होगे आज में आपको सिखाने वाला हु फोटोशॉप के Tools bar के बारे में।
| अब उसी Right साइड में layer दिख रहा होगा । यहाँ Image दी गयी हे देखले। हम जिस फ़ोटो में layer by layer काम करेगे वो जैसे 1 layer पे काम करलिया फिर हम दूसरी layer पे काम करेगे। यहाँ पे सब layer दिखेंगे और आप किस layer पे काम कर रहे हो वो दिखायेगा।
मानलिजिये के अगर आपका कोई 1 layer ख़राब हो गया तो आपको 1 ही layer delete करना पड़ेगा बाकि के सारे layer और सारा काम आपका बचा रहेगा।
फोटोशॉप के Tools bar को सिखने के लिए ये layer के बारे में बताना जरुरी था।
|
|
चलिए अब सुरु करते है ।
Move Tool, Rectangular Marquee Tool, Elliptical Marquee Tool, Single Row Marquee Tool, Single Column Marquee Tool ka istemal kya hai ?
→→→→→→
| सबसे पहले आप Menu bar में File menu में open पे click करे और किसी 1 photo को सेलेक्ट करे। और सिंपल ओपन पे क्लिक करे। |
|
अब आपने जो Photo सेलेक्ट किया हे वो फोटोशॉप में ओपन हो जायेगा।
अब हम आते हे Tools bar के ऊपर, तो सबसे पहले हे हमारा Move tool, इमेज में देखे आपको समज में आजायेगा।
|
|
Move Tool का Short Cut Key है "V"
दोस्तों Move tool का काम हे फ़ोटो को Move करना। यानि Object को एक जगह से दूसरी जगह लेजाना।
Example के लीये आप न्यू फ़ाइल बनाइये,
Menu bar में File menu में New पे click करे। और अपने हिसाब से साइज़ सेलेक्ट करके न्यू फ़ाइल बनालिजिये। फ़ाइल न्यू के बारे में ज्यादा बताना नहीं चाहता इसके बारे में मेने lesson no 1 में बताया हे तो आप जाके देखले।
Menu bar में File menu में New पे click करे। और अपने हिसाब से साइज़ सेलेक्ट करके न्यू फ़ाइल बनालिजिये। फ़ाइल न्यू के बारे में ज्यादा बताना नहीं चाहता इसके बारे में मेने lesson no 1 में बताया हे तो आप जाके देखले।
अब आपका न्यू फ़ाइल Photoshop में आगया होगा।
Photoshop में Move tool का उपयोग क्या है, कैसे करते है ?
मूव टूल आपको इमेज के भीतर लेयर या वस्तुओं को स्थानांतरित करने की अनुमति देता है, मतलब आप लेयर या चीजों को एक जगह से दूसरी जगह move कर सकते है
- अब Move tool का काम क्या हे ये जो आपने फ़ोटो ओपन की थी पहले। उस फ़ोटो को उठाके आपने न्यू फ़ाइल बनाई हे वहा लेजाना। मतलब ये अपने आप उस Image को Copy करलेगा।
- आपको सिम्पली फ़ोटो को सेलेक्ट करना हे अपने Mouse के लेफ्ट साइड button को दबा रखना हे और उस फ़ोटो को drag करना हे मतलब उस फ़ोटो को उठाके वहा न्यू फ़ाइल में लेजाना हे।
- उसी तरह दूसरा Photo open कीजिये और उस फ़ोटो को भी इसी तरह drag करके उस फ़ाइल में लजाये Move tool की मदद से,
- अब आपने जो न्यू फ़ाइल बनाई हे वहा 2 फ़ोटो हो गए और जब आप layer में देखेगे तो वहा आपको 2 layer दिख रहे होंगे।
- अब आपकी न्यू फ़ाइल में 2 photo हो गई अब आप किसी 1 फ़ोटो को ऊपर और 1 फ़ोटो को निचे रखना चाहते हो तो आप Move tool की मदद से आप उस फ़ोटो को Select करके ऊपर या निचे Move कर के रख सकते हे।
धियान रहे आपके layer में 2 फोटोज हे। यानि 2 layer अब जो layer select होगा वाही लेयर आप Move कर सकोगे।
लगभग आप Move tool के बारे में तो जान ही गए होंगे।
Photoshop में Marquee Tool का उपयोग क्या है, कैसे करते है ?
How To Use Marquee Tool ? Hindi
Marquee Tool का Short Cut Key है "M"
अब हम बात करेगे हमारे अगले टूल के बारे में जिसका नाम हे Marquee tool
- Marquee tool को सेलेक्ट करने पे हमे चार Marquee tools मिलेगे जिसके नाम कुछ इस तरह हे।
Photoshop में Rectangular Marquee tools का उपयोग क्या है, कैसे करते है ?
Photoshop में Elliptical Marquee tool का उपयोग क्या है, कैसे करते है ?
Photoshop में Single row Marquee tool का उपयोग क्या है, कैसे करते है ?
Photoshop में Single column Marquee tool का उपयोग क्या है, कैसे करते है ?
Photoshop में Elliptical Marquee tool का उपयोग क्या है, कैसे करते है ?
Photoshop में Single row Marquee tool का उपयोग क्या है, कैसे करते है ?
Photoshop में Single column Marquee tool का उपयोग क्या है, कैसे करते है ?
- इस Tool का उपयोग होता हे फ़ोटो को Rectangular और Elliptical shape में सेलेक्ट करना
आप सबसे पहले Rectangular tool को सेलेक्ट कीजिये और आपने जो फ़ोटो ओपन करी हुई हे वहा उस Image पे आपको जितना Image का हिस्सा चाहिए उतना Select कीजिये, कुछ इस तरह निचे Picture में देखे।
 |
| Rectangular Marquee tool |
- अब select करने के बाद आप Move tool सेलेक्ट करे और सिम्पली उस सेलेक्ट करे हिस्से को drag "Move" कीजिये वहा जहा आपने New file बनाई हुई हे। या फिर आप किसी और दूसरी फ़ोटो में भी drag कर सकते हे Move कर सकते हे
ठीक उसी तरह Elliptical tool को सेलेक्ट कीजिये और जो Photo आपने ओपन किया हे वहा आप जितना हिस्सा सेलेक्ट करना चाहते हे उतना Select कीजिये। और उस Select किये हुऐ हिस्से को Move tool की मदद से New File में drag कोजीए।
 |
| Elliptical marquee tool |
- इस Tool का Single row और column marquee tool का उपयोग ज्यादा तर Image की boarder बनाने के लिए use होता हे।
- आप इस टूल को select कीजिये और image के ऊपर या राईट साइड या लेफ्ट साइड या निचे कही भी click कीजिये और उसके बाद Menu Bar में Edit में जाइये और वहा stroke लिखा होगा वहा क्लिक कीजिये । अब आपके सामने एक box ओपन होगा वहा Color सेलेक्ट कीजिये और बस फिर OK पे क्लिक कीजिये उसके बाद Ctrl+D दबाये अपने कीबोर्ड से
→→→→→→
Lasso Tool, Polygonal lasso tool, Magnetic lasso tool ka istemal kaise kare ?
How To Use Lasso Tool ? Hindi में
Photoshop में Lasso Tool का उपयोग क्या है, कैसे करते है ?
- Lasso tool का shortcut key "L" है
- आप एक Image को ओपन कीजिये और lasso tool को select करे अब आपको Image का जो Area सेलेक्ट करना हे वहा Mouse का left वाला button दबा के रखे और जहा जहा सिलेक्शन चाहिए वहा वहा Mouse को Move कीजिये।
- अगर आप Mouse के button को छोरड़ोगे तो नहीं होगा बस उसको दबा के रखना हे और सिलेक्शन करते जाना हे।
- जितना आपको Area select करना हे उतना सेलेक्ट कीजिये और जहा से सुरु किया था Point वहा लेके आये और उस Point से जोड़ दे। और फिर Mouse का button छोरदे ।
- अब आप Edit menu में जाके उसे Cut भी कर सकते हो Copy भी कर सकते हो।
 |
Lasso Tool
|
मानलीजिए आपने गलती से Copy की जगह Cut करलिया तो आप उस इमेज को वापस लाने के लिए "Ctrl+z" दबाये तो वो वापस आजायेगा।
या फिर File menu में undo लिखा होगा वहा click कीजिये।
- अब हम Select किये हुए Image को Copy करते हे। Copy करने के बाद आपको न्यू फ़ाइल बनानी हे और वहा आपको "ctrl+v" दबाना हे। या फिर Edit Menu में जाके Past पे क्लिक करना हे
How To Use Polygonal lasso tool ? Hindi
photoshop में Polygonal Lasso Tool का उपयोग क्या है, कैसे करते है ?
- Polygonal lasso tool का shortcut key "L" है
- अब आप Polygonal lasso tool को सेलेक्ट करे।
- इसमें क्या हे आपको बार बार Mouse से क्लिक करना होगा।
- क्लिक करने के बाद ये सीधा लम्बा खिंचेगा।
- आपको जहा जहा जितना Select करना हे वहा वहा आपको क्लिक करते जाना हे और जहा से सुरु किया था वहा आपको End तक क्लिक करते जाना हे
- अगर गलती से क्लिक गलत जगह हो जाता हे Selection गलत हो जाता हे तो "backspace" वाला बटन दबाना हे keyboard में से। बटन दबाके उस Selection को हटा सकते हे।
- अब हमने जहा से सुरु किया था और सुरु वाले point से जोड़ देना हे । मतलब Starting Point से Ending Point को जोड़ देना हे जेसे ही आप जोड़ोगे तो Selection हो जायेगा,
 |
Polygonal lasso tool |
अब आपको वैसे ही File Menu में जाके copy और New file में जाके Past करना हे।
How To Use Magnetic lasso tool ? Hindi
photoshop में Magnetic Lasso Tool का उपयोग क्या है, कैसे करते है ?
- Magnetic Lasso tool का shortcut key "L" है
- Magnetic टूल बाकि दोनो टूल से अच्छा हे। ये टूल दो color के बिच में कम करता हे।
- बस आपको जहा से Selection Start करना हे वहा सिर्फ 1 बार क्लिक करके छोरदे।
- अब बस आप अपना माउस को Move कीजिये जहा जहा Selection करना हे
- Magnetic tool अपने आप उस Area को Select करते जायेगा।
- बस आपको 1 बार क्लिक करना हे सुरु में उसके बाद आपको क्लिक करने की जरुरत नहीं पड़ेगी। वो अपने आप color detect करके selection करलेगा। और इसको भी ऐसे ही सुरु वाले पॉइंट पे लेजाके जोड़ दे।
 |
Magnetic lasso tool |
और बस वोही प्रॉसेस हे same copy कीजिये past कोजीए ।
→→→→→→
Quick Selection tool, magic wand tool का इस्तेमाल कैसे करे ?
( अगर आप को Photoshop में घंटो भर क्लिक कर कर के selection में boring लगता हे । तो आपके पास फटाफट सिलेक्शन के तरीके भी हे। जिससे आपका टाइम भी बचे और interest भी बड़े।
चलिए देखते हे कैसे। )
Photoshop में Fast Selection करने के लिए कौनसा Tool use करते है
- फोटोशॉप में फ़ास्ट selection करने के लिए हम दो टूल्स का उपयोग करते हे।
- पहला हे magic wand tool और दूसरा हे हमारा quick selection tool
Magic Wand Tool और Quick Selection Tool की Shortcut key कौनसी है ?
- उन दोनों का शॉर्टकट "W" हे।
How To Use magic wand tool ? Hindi me
Photoshop में Magic Wand Tool का उपयोग क्या है, कैसे करते है ?
- Magic wand tool का Shortcut key है ( W )
- सबसे पहले हम बात करेगे magic wand tool, जादू की छड़ी की तरह दिखने वाला tool,
- Magic wand tool का बेसिक फंडा जो हे वो color पे हे। आप इसे जहा भी क्लिक करोगे तो वो 1 जैसा color सेलेक्ट करेगा,
- आप एक particular photo ओपन करे और किसी भी एक जगह या color पे क्लिक करे। तो वो जितना हिसा उस color का होगा उतना हिस्सा वो सेलेक्ट करलेगा। लेकिन आप चाहते हो और color भी सेलेक्ट हो तो आप keyboard में shift button दबा के रखे और क्लिक करते जाये। तो उतना हिसा सेलेक्ट होता जायेगा।
- और अगर ज्यादा हिस्सा select हो जाए जो हमे नहीं चाहिए तो उसको de-select करने के लिए अपने keyboard से Alt दबाके रखे और जो हिस्सा de select करना हे वहा Alt दबाके click करे
- सेलेक्ट होने के बाद इसमें आप कोई और color भी डाल सकते हो। cut और copy past भी कर सकते हो।
- और वापस आने के लिए अपने keyboard से "Ctrl+Z" दबाये ,
- जो हिसा सेलेक्ट हुआ हे उससे delete भी कर सकते हो, simply आपको कीबोर्ड में delete बटन दबाना हे जितना हिसा सेलेक्ट हुआ होगा वो delete हो जायेगा
- आप अगर उसी फ़ोटो में copy past करते हो तो आपका 1 नया layer बन जायेगा ।
( इस टूल का उपयोग एक single color को सेलेक्ट करना हे,
लेकिन हमारे फ़ोटो में बहोत सारे कलर हे तो हमे magic wand tool से सिलेक्शन करने में दिक्कत होगी। तो इसके लिए हम क्या करेगे ? )
तो हमारे पास एक और टूल हे जिसका नाम हे Quick selection tool
तो चलिए अब हम बात करेगे Quick selection tool के बारे में।
How To Use Quick selection tool ? Hindi Me
Photoshop में Quick selection tool का उपयोग क्या है, कैसे करते है ?
- Quick selection tool का Shortcut key है ( W )
- Quick selection tool को Photoshop cs3 से सुरु किया गया हे
- Quick selection टूल की खासियत ये हे की ये सिलेक्शन brush की तरह करता हे। और उस brush में आने वाले एक जैसे color के पिक्सल को एक साथ सेलेक्ट करता हे।
- जब आप प्रोपेर्टी बार में उसकी सेटिंग देखेगे तो कुछ ब्रश की तरह ही सेटिंग मिलेगी यानि ब्रश का साइज़ बढ़ाना , feather कम ज्यादा करने के लिए hardness को कम या ज्यादा करना ये सब आपको इसमें मिलता हे।
( इसके आलावा इसकी size को बड़ा और कम करने के लिए keyboard में कम करने के लिए "[" और ज्यादा करने के लिए "]" दबाये )
- अब आपको करना ये हे के जिस area को select करना हे उसके ऊपर quick selection वाले icon से क्लिक करके drag करेगे
- उसके ऊपर। जहा जहा आपको सेलेक्ट करना हे। जो हिस्सा आप सेलेक्ट करते जाओगे इसके अंदर आने वाले एक।जैसे pixel अपने आप select होते जायेगे।
( अगर आपका selection एरिया के बहार चला जाता हे तो आप keyboard में alt button दबाके उस बहार वाले एरिया पे क्लिक करे जो ज्यादा सेलेक्ट हो गया हे, वो अपने आप deselect हो जायेगा। या फिर option बार में कुछ इस तरह का icon हे उसपे क्लिक करे और अपने selection को adjust करले। )
- उसके बाद selection के किनारे को soft करने के लोए keyboard में shift के साथ f6 दबाये। जिससे father का बॉक्स ओपन होगा। उसमे आप जितना soft करना चाहते हे उतना amount लिखे और enter करले, अब आपका सिलेक्शन हो गया
( अब आप copy और past कर सकते हे न्यू फ़ाइल या इमेज में। अगर आप उसी फ़ोटो में past करना चाहते हो तो इसके लिए 1 short cut हे बस अपने keyboard से ctrl के साथ J press करे अपने आप copy past हो जायेगा जिससे layer बार में एक नया layer भी बन जायेगा। )
→→→→→→
Crop Tool, Perspective Crop Tool, Slice Tool, Slice Select Tool का क्या Use है ?
Crop Tool का उपयोग क्या है ?
( Crop tool का
उपयोग एक पर्टिक्युलेर एरिया सेलेक्ट करने के लिए होता हे। और इसका ज्यादा
तर उपयोग पासपोर्ट साइज़ फ़ोटो बनाने के लिए उपयोग होता हे। )
Photoshop में Image को Crop करने के लिए कौनसा Tool Use होता है
- Photoshop में Photo को Crop करने के लिए दो tools का इस्तेमाल होता है
- पहला टूल है Crop Tool और दूसरा टूल है Perspective Crop Tool
Crop Tool और Perspective Crop Tool का Shortcut Key क्या है ?
- Crop Tool और Perspective Crop Tool का Shortcut Key "C" है
How To Use Crop tool ? Hindi me
Photoshop में Crop Tool का उपयोग (Use) कैसे करे ?
Crop tool का Shortcut Key है (C)
- सबसे पहले कोई 1 फ़ोटो ओपन कीजिये। और उसके बाद crop tool सेलेक्ट करे उसके बाद आप option bar में ratio सेलेक्ट करे वहा आपको पहले से ही कुुुछ default ratio दिए गए हे जो आप अपने हिसाब से ratio select करे उसके बाद ratio के निचे size & resolution का option दीया हे वहा click करे click करते ही एक dialog box open होगा । जहा हमे अपने हिसाब के मुताबिक wight और height लिखना हे , चलिए यहाँ हम wight में 5 इंच और height में 5 इंच डाल देते हे। और उसका regulation 300 डाल देता हु। और OK. अब उसके बाद आप इमेज पे सिलेक्शन करे जितना हिस्सा आप इमेज का चाहते हो । आप जितना हिस्सा select करोगे तो आपका सिलेक्शन 5inch by 5inch अपने आप हो जायेगा
- अगर आप 5inch by 5inch नहीं चाहते तो आप image पे right click करके cancel पे click करे और उसके बाद अपने मर्ज़ी के हिसाब का height और wight करदे ।
- वहा आपको option bar में ratio लिखने के लिए अलग से आप्शन दिया हुआ हे just आपको वहा height और wight डालना हे, अब आप जितना चाहे उतना height और wight select कर सकते हे।
- अगर आप अपना wight और height की साइज़ को save करना चाहते हे तो आपको default ratio में लास्ट में save preset size जो आपने 5 by 5 inch बनाई हे उसको सेव करने के लिए। उसपे क्लिक करते हे उसके बाद आपको नाम डालना हे और सेव करदेना हे अब आपका साइज़ आप्शन बार में default ratio लिस्ट में दिखाई देगा। आगे से आप जब भी इसका उपयोग करना चाहते हो तो वहा से सिर्फ आपको सेलेक्ट ही करना रहेगा।
अब उसके बाद का जो property हे वो हे rotate के लिए जिसकी मदद से आप अपने फोटो को Rotate कर सकते हो
- अब आप्शन बार में Rotate के पास 1 और आप्शन हे सीधी लाइन का आप्शन हे जिसका नाम हे Straighten उसका काम ये हे के अगर आपका फ़ोटो टेड़ा हे और उसको सीधा करना चाहते हो तो simply आपको वहा line draw करनी हे उस option की मदद से तो आपका फ़ोटो सीधा हो जायेगा। कुछ इस तरह।
-
→→→→→→
उसके बाद का आप्शन हे Overlay
Crop Tool में Overlay का क्या Use है ?
- अगर आपको crop करते वख्त ruler चाहिए तो वहा काफी option हे अपने हिसाब से वहा सेलेक्ट करले।
- अब उसी ruler में लास्ट में और एक 3 आप्शन हे जहा लिखा हुआ हे
- Auto show overlay मतलब आप जब भी photo crop करेगे तो फ़ोटो में जब overlay की जरुरत पड़ेगी तो वो अपने आप दिखेगा।
- उसके बाद आता हे
- Always show overlay मतलब आप जब भी फ़ोटो crop करोगे तब आपको हमेसा ये overlay show करेगा।
- उसके बाद आता हे
- Never show overlay मतलब आप जब भी फ़ोटो crop करोगे तो overlay show नहीं करेगा।
अब आप्शन बार में overly के पास setting का आप्शन आता हे जिससे हम additional crop option कहते हे
वहा क्लिक करते ही आपको आप्शन दिखेगे।- उसमे से पहला आप्शन हे । Use classic mode वहा कल्कि करने से आप को image move नहीं करेगी वो अपनी जगह ही रहेगा बस आप crop टूल को छोटा या बड़ा कर सकते हो जितना हमे सेलेक्ट करना हे। जैसे हम Photoshop 7 में करते आ रहे हे।
- उसके बाद का ऑप्शन आता हे Show cropped area वहा क्लिक करने से जितना हिसा हम crop के लिए select करेगे उतना ही हिस्सा हमारा दिखेगा बाकि का एरिया हमे दिखाई नहीं देगा।
- उसके बाद का आप्शन हे Auto center का जिससे फ़ोटो crop करते वक़्त center में रहेगी।
- उसके बाद आता हे enable crop shied इसका उपयोग ये हे के आप जब select करते हो image को तो सिलेक्टेड एरिया छोड के बाकि का जो एरिया हे वहा आप अलग अलग color रख सकते हो और उसकी transference भी कम और ज्यादा कर सकते हो।
अब उसके पास वाला आप्शन हे वो हे Delete cropped pixel
Crop Tool में Delete Cropped Pixel का क्या Use है ?
- इसे अगर आप सेलेक्ट करते हे तो आप जब भी फ़ोटो सेलेक्ट करेगे crop टूल से और आपका क्रॉप गलत हुआ हे तो अब आपका एरिया delete हो गया हर अब वापस नहीं आसकता। अब आप photo recover नहीं कर सकते।
- लेकिन अगर आप इस आप्शन को बंद कर देते हे तो आप गलत crop करने के बाद भी अगर आप Image पे crop करेगे तो वापस से पूरी image आजायेगी। और आप फिरसे crop कर सकते हो अपने हिस्साब से।
How To Use perspective crop tool ? Hindi me
Photoshop में Perspective Crop Tool का क्या उपयोग "Use" है ?
perspective crop tool की Shortcut Key है ( C )
- इसका उपयोग तब होता हे जब आपका photo टेड़ा खीचा हुआ हो , जैसे कोई फ़ोटो फ्रेम हे और उस फ़ोटो को आपने सीधा नही खीचा बल्कि उस frame के right साइड से या left साइड से खीचा हुआ हे और अब इसको सीधा करना हे बिल्कुल अपने face की तरफ । तो इस tool का उपयोग होता हे।
( इस्स टूल से सेलेक्ट करेने के लिए 2 तरीके हे
पहला आप को जो फ़ोटो सेलेक्ट करना हे उसपे point to point select करे
और दूसरा तरीका ये हे के आप direct select करे और बाद में point को बराबर adjust करले। और फिर डबल कल्किक करे तो photo एडजेस्ट हो जायेगा। )
→→→→→→
→→→→→→
Photoshop में Image को Cut करने के लिए कौनसा Tool Use होता है
- Photoshop में Photo को Cut करने के लिए दो tools का इस्तेमाल होता है
- पहला टूल है Slice Tool और दूसरा टूल है Slice Select Tool
Slice Tool और Slice Select Tool का Shortcut Key क्या है ?
- Slice Tool और Slice Select Tool का Shortcut Key "C" है
How To Use Slice tool ? Hindi me
Photoshop में Slice Tool का उपयोग "Use" कैसे करे ?
- Slice tool का Shortcut Key है (C)
- Slice tool का उपयोग किसी object को बिच में से cut करने के लिए होता हे। और इसका ज्यादा तर उपयोग web page बनाने के लिए होता हे।
- अब मान लीजिये के आपका फ़ोटो बड़ी size में हे।जैसे बहोत बड़ा banner जो की हम किसीको Email करते हे तो अपलोड होने में ज्यादा वक़्त लेता हे या उस इमेज की size इतनी बड़ी होती हे के वो Email उसको accept नहीं करता। तो फिर हम इस image को अलग अलग काट कर अलग हिस्सों में भेजेगे जिससे वो फ़ोटो वहा पोहच जाये।
- और कभी कभी ऐसा होता हे के आपको एक बहोत बड़ा banner चाहिए होता हे और banner को print करने के लिए printer छोटा पड़ता हे तो फिर इसके लिए भी हमे photo को अलग अलग part में cut करके उसका print निकाला जाता हे और print होने के बाद फिर उसको join करदिया जाता हे। तो इसी के लिए इस टूल का उपयोग होता हे।
How To Use Slice select tool ? Hindi me
Photoshop में Slice Select Tool का उपयोग "Use" कैसे करे ?
- Slice select tool का Shortcut Key है ( C )
- Slice select tool। दोस्तों इसका उपयोग जो part आपने slice tool से select किया हुआ हे उस select किये हुआ हिस्से को आप slice select tool की मदद से हम resize कर सकते हे और भी हिस्सा हम add करना चाहते हे cut करना चाहते हे तो इस टूल की मदद से हम कर सकते हे।
- और जब Slice tool का उपयोग करते वक़्त आप Slice select tool उपयोग करना चाहते हे तो अपने keyboard से ctrl को दबाये जिस हिस्से को आप move करना चाहते हे या सुधारना चाहते हे
→→→→→→
Eyedropper Tool, Color Sampler, Ruler Tool, Note Tool ka istemal kaise kare ?
Photoshop में Color को Copy करने के लिए कौनसा Tool Use होता है
- Photoshop में Color को Copy करने के लिए दो tools का इस्तेमाल होता है
- पहला टूल है Eyedropper Tool और दूसरा टूल है Color Sampler Tool
Eyedropper Tool और Color Sampler Tool का Shortcut Key क्या है ?
- Eyedropper Tool और Color Sampler Tool का Shortcut Key "I" है
How To Use Eyedropper Tool ? Hindi me
Photoshop में Eyedropper Tool का उपयोग "Use" कैसे करते है ?
Eyedropper tool का Shortcut Key है ( I )
( तो दोस्तों पहले हम समज लेते हे के eyedropper tool होता किस लिए हे। वैसे तो हम eye drop उसे कहते हे जो आँखों में drop डालते हे। )
- वैसे eyedropper tool से हम किसी भी कलर के sample को पकड़ सकते हे , जैसे अगर कही पे कोई कलर हे और उसका copy हम को करना हे। वोही एक्जैसा कलर हमे कोई और जगह भरना हे feel करना हे।
( वो कलर हम अगर बनाने जायेगे तो प्रॉपर उस कलर की तरह वो कलर बनेगा नहीं । इस लिए हम उस कलर को कॉपी करने के लिए इस टूल्स का उपयोग करते हे। )
- तो इस टूल की मदद से जो color हमे चाहिए उसका sample हम लेगे और जहा हमे चाहिए वहा उसे लेजाके कलर past करदेंगे। वहा color feel कर देगे तो इसी लिए होता हे eyedropper tool।
- अब हमे जिस photo में color past करना हे वहा eyedropper tool से कलर pick करे यानि जो आपको color चाहिए वहा आप eyedropper से क्लिक करे और जहा अपलो color past करना हे feel करना हे वहा आप paint bucket tool को सेलेक्ट करे और उसकी मदद से जहा आप color को past करना चाहते हो वहा वहा क्लिक करे।
Color past करने के लिए paint bucket tool सिर्फ उदहारण के लिए था आप आप चाहो तो brush टूल का भी उपयोग कर सकते हो। और जहा आपको color feel करना हे वहा magic wend या।किसी भी selection टूल से select करके बस आपको simply कीबोर्ड के अंदर ctrl के साथ backspace की को दबाये ताकि वहा color feel हो जायेगा।
उसके बाद अगला हमारा टूल आता हे वो color sampler tool
How To Use Color sampler tool ? Hindi me
Photoshop में Color sampler tool का उपयोग "Use" कैसे करते है ?
Color Sampler tool का Shortcut Key है ( I )
- Color sampler tool बिलकुल उसी तरीके से काम करेगा color को वहा से उठाएगा। लेकिन उस color के अंदर क्या क्या हे। वो हमे बताएगा
- जैसे वो color RGB हे या CMYK से मिलकर बनता हे ये तो आप जानते ही होंगे। तो इस tool का उपयोग कर के हम ये पता लगा सकते हे के उस color में RGB कितनी मात्रा में हे। मतलब र R का कितना पेर्सनटेज़ हे और B का और C का कितना पर्सेंटेज हे। और कितना कितना color का नंबर उसके अंदर हे। ये हम जान सकते हे इस टूल की मदद से | जिस्से क्या होगा के अगर आप वोही color दूसरी जगह बनाना चाहते हे तो वहा पर आप ये सारे पेर्सनटेज़ और नंबर डाल के ये same color बना सकते हे।
- जैसे की आपोको कोई color सैंपल मिला हुआ हे और आप उसको बनाना चाहते हो तो pallets में color का pallets दिया गया हे वहा आप RGB और CMYK कलर का नंबर वहा डाल के वोही same कलर का out put आपको मिल जायेगा।

इसकी जरुरत कहा पड़ती हे ये हम समज लेते हे।
इसमें होता क्या हे के जैसे कोई branded company होती हे तो उनके logo का color, उनके Patten का color, या उनके banner का color, poster का color, वो बिलकुल fix होते हे और registered होते हे। तो अगर आपके पास कोई company का लोगो या बोर्ड आता हे तो आप इसके color में।कोई changing नहीं कर सकते, थोडा भी नहीं कर सकते। आपको वो company अपना RGB का रिकॉर्ड देगी के, R कितना हे G कितना हे और B कितना हे। और उसी हिसाब से आपको वो color feel करना होता हे। अगर इसमें जरा सा भी आप color बदल देते हो तो आपको problem आ सकती हे। company की और से। वो आपके ऊपर केस भी कर सकते हे।
इसी लिए ये tool Photoshop में दिया गया हे जिसकी मदद से आप registered color feel कर सकते हो।
जैसे की मेने यहाँ क्लिक किया तो मुझे यहाँ का RGB सैम्पल मिल चूका हे उसका नंबर मिल चूका हे उसी तरह हम बालो पे क्लिक करेगे कपड़ो में क्लिक करेगे तो उसी तरह हम 4 कलर तक store कर सकते हे।
Photoshop में Photo की कुछ Part की Size निकालने के लिए कौनसा Tool Use होता है
- Photoshop में Image की Size निकालने के लिए Ruler Tool का इस्तेमाल होता है
Ruler Tool का Shortcut Key क्या है ?
- Ruler Tool का Shortcut Key "I" है
How To Use Color Ruler tool ? Hindi me
Photoshop में Color Ruler tool का उपयोग "Use" कैसे करते है ?
- Color Ruler Tool का Shortcut key है ( I )
- Ruler tool का उपयोग किसी फ़ोटो या object का साइज़ क्या हे वो पता करना होता हे image की zoom से कोई लेना देना नहीं हे। इमेज की साइज़ में वो पार्ट कितना साइज़ का हे वो बतायेगा ।
- अगर आप एक पर्टिक्युलेर object का साइज़ निकालना चाहते हो जैसे के face का साइज़। dress का साइज़, मतलब कोई भी ऑब्जेक्ट लेलो, फ़ोटो का कोई भी part का साइज़ आप निकाल सकते हो।
- बस आपको इस टूल को सेलेक्ट करना हे और जिस object या part की size निकलना चाहते हो वहा इस टूल से लाइन draw कीजिये सुरु से लेके जहा तक का साइज़ आपको चाहिए वहा तक line को drag कीजिये तो आपको उतने हिस्से का size मिल जायेगा।
और इसका दूसरा उपयोग ये हे की किसी भी फ़ोटो को जैसे की मानलो के वो फ़ोटो टेडी हे और हम उस इमेज को सीधा करना चाहते हे तो आप उस इमेज पे लाइन draw कीजिये और option bar में आपको Straighten Layer का आप्शन हे आप उसपे क्लिक करेगे तो इमेज सीधी हो जायेगी।
और मान लीजिये के आपका फ़ोटो खीचते समय थोडा सा motion हो गया हे कुछ इस तरह तो आप इस टूल की मदद से उस फ़ोटो को ठीक कर सकते हे। कैसे करते हे ये हम आगे जानेगे
तो इसी तरह इस टूल का उपयोग किसी फ़ोटो के object की size निकलना और टेड़े फ़ोटो को सीधा करने के लिए उपयोग होता हे।
Photoshop में Note tool का उपयोग "Use" कैसे करते है ?
- Note Tool का Shortcut key है ( I )
- आपको note tool को select करके image पे क्लिक करना हे ताकि 1 बॉक्स ओपन होगा और वहा आपको अपना MSG लिखना हे और ओके देना हे
- उस photo पे अगर किसीने note लिखी हुई हे तो उसको ओपन करने के लिए वहा note पे right क्लिक करने पे option आयेगा वहा ओपन लिखा होगा उसपे क्लिक करना हे,
- उसी तरह delete करने के लिए भी ऐसे ही right क्लिक करना हे। और फिर delete।
Note Tool का Photoshop में क्या उपयोग है ?
Note tool होता किस लिए हे ? मान लीजिये के आप अपने फ़ोटो को प्रिंट करने के लिए भेज रहे हे तो आप इस टूल की मदद से इसमें साइज़ वगेरा लिख कर या कोई MSG देना चाहते हो के आपसे ये Setting रह गया हे या कोई गलती हुई हे उस्से सुधारले तो ये MSG देने के लिए इस टूल का उपयोग होता हे ताकि जब भी वो फ़ोटो को ओपन करे तो उसको सबसे पहले ये note दिखेगी और वो पढ़ेगा।Photoshop में Photo के लिए कुछ Message देने के लिए कौनसा Tool Use होता है
- Photoshop में Image के लिए Message देने लिए Note Tool का इस्तेमाल होता है
Note Tool का Shortcut Key क्या है ?
- Note Tool का Shortcut Key "I" है
दोस्तों अगर आपको अच्छा लगा हो तो share कीजिये ताकि और भी लोग जो
Photoshop सीखना चाहते हे । जिसके पास सिखने के लिए पैसे नहीं हे । तो वो
लोग फोटोशॉप को घर बेठे ही सिख सकते हे ।
Thank You 😎













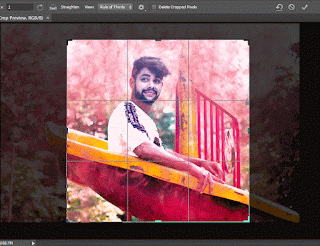

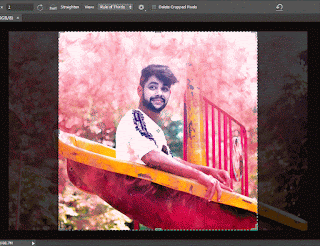
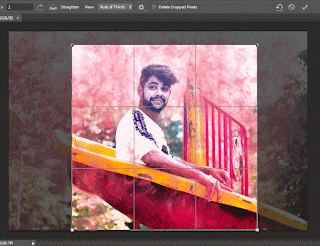
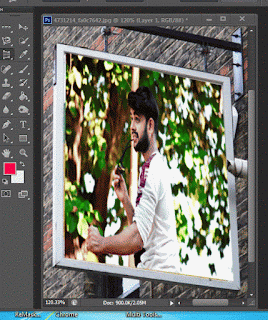
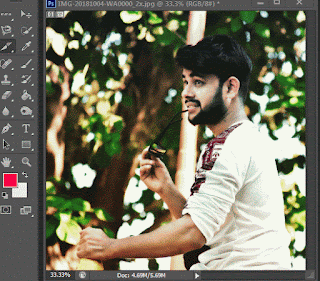


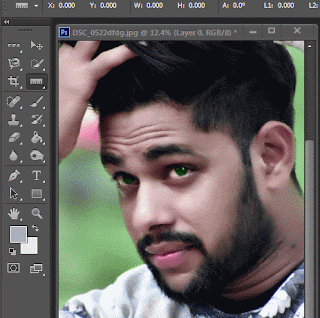

Post a Comment