Photoshop tools in Hindi part-2 Learn Photoshop in Hindi
फोटोशोप टूलबार सीखे हिंदी में
Spot Healing Brush Tool, Healing Brush Tool, Patch Tool, Content-Aware Move Tool, Red Eye Tool ka Istemal kaise kare ?
Photoshop में retouching करने के लिए कौनसा Tool Use होता है
- Photoshop में Photo के retouching पिम्पल काले धब्बे हटाने के लिए तिन tools का इस्तेमाल होता है
- पहला टूल है Spot Healing Brush Tool, और दूसरा टूल है Healing Brush Tool , तीसरा है Patch Tool
Spot Healing Brush Tool और Patch Tool का Shortcut Key क्या है ?
- Eyedropper Tool और Color Sampler Tool का Shortcut Key "J" है
How To Use Spot Healing brush tool ? हिंदी में
Spot Healing brush tool का उपयोग क्या है ?
( spot healing brush tool और healing brush tool का उपयोग ज्यादातर retouching में होता हे। जैसे के किसी चेहरे पे दाग धब्बे। पिम्पल। काले धब्बे। चेहरे के गड्ढे। इन सब को चेहरे पर से हटाने के लिए इस tool का उपयोग लोग ज्यादातर करते हे। )
Photoshop में Spot Healing Brush Tool का उपयोग कैसे करते है ?
- Spot Healing brush tool का Shortcut Key क्या है ? Shortcut Key है ( J )
- इस टूल का उपयोग करके किसी भी तरह के दाग धब्बे हटा सकते हे जिससे पता ही नहीं चलेगा के उस चेहरे पे कोई दाग धब्बे थे।
- तो इसका उपयोग करने के लिए आप Spot Healing brush tool को सेलेक्ट कीजिये और अब आप जिस दाग धब्बे को हटाना चाहते हो वहा ले जाय अब उस दाग धब्बे को हटाने से पहले आप अपने mouse से right क्लिक कीजिये तो वहा dialog box खुलेगा कुछ इस तरह
- यहाँ आप brush की साइज़ बड़ा या छोटा कर सकते हे, उसका hardness कम या ज्यादा कर सकते हे फिलहाल के लिए उसका हार्डनेस बिच में रखिये ना ज्यादा ना कम।
( इसका short cut की भी हे, आप brush टूल को बड़ा या छोटा keyboard के जरिये कम करने के लिए "["की दबाये और ज्यादा बड़ा करने के लिए "]" ये की दबाये। )
- अब आप keyboard का short cut का उपयोग करके जहा आपको दाग हटाना हे उस ब्लैक दाग धब्बे के साइज़ से ब्रश का साइज़ थोडा बड़ा कीजिये
- अब आप दाग धब्बे को हटाने के लिए दाग धब्बे के पास जो अच्छा और क्लीन एरिया हे वहा से हम क्लिक करके ड्रैग करेगे वहा तक जहा हमारा दाग धब्बा हे वहा उसके ऊपर तक। तो आप देख सकते हे के ये दाग धब्बा चला गया बड़ी आसानी से ।
How to use Healing brush tool ? Hindi me
Healing brush tool का उपयोग क्या है ?
( तो चलिए हम बात करते हे healing brush tool के बारे में तो ये tool भी ज्यादा तर face retouching में उपयोग होता हे इसकी मदद से भी हम चेहरे के दाग धब्बे हटा सकते हे। इस टूल की मदद से हम जहा पे भी दाग धब्बा हे उसे हटाने के लिए उस दाग धब्बे के पास में से किसी क्लीन एरिया का sample लिया जाता हे और वहा past किया जाता हे जहा हमारा दाग धब्बा हे। )
Photoshop में Healing Brush Tool का उपयोग कैसे करते है ?
- Healing brush tool का Shortcut Key क्या है ? Shortcut Key है "J"
- इस टूल का उपयोग करने के लिए इस tool को select करे और जहा हमारा दाग धब्बा हे जिसे हमे हटाना हे उसके बगल में जहा अच्छा एरिया हे जो क्लीन हे वहा का sample लेगे ।
- वहा का sample लेने के लिए आपको बस आपके keyboard में से alt की को दबा के रखना हे और mouse के left की से क्लीन एरिया को सेलेक्ट करना हे। सेलेक्ट करने के बाद हमे alt की को छोर देना हे। अब हम जिस जगह दाग धब्बे को हटाना चाहते हे वहा उसके ऊपर माउस के लेफ्ट की से क्लिक करे। ताकि वो दाग धब्बा दूर हो जायेगा।
- इस टूल का उपयोग पुरानी तस्वीर को restore करने के लिए भी होता बे जैसे के मान लो आपके पास पुरानी तस्वीर हे और उसको scan करके उसको फोटोशॉप में लाया जाता हे तो आप को उस फ़ोटो में काफी सारे धब्बे दिखाई देगे जैसे के फ़ोटो का कलर घिस जाना या उस जगह से उखड जाना कलर का या फ़ोटो पे दरार पड जाना तो इन सबको हटाने के लिए ये healing brush tool का उपयोग ज्यादा होता हे। जैसे हमने फ़ोटो के दाग धब्बे हटाये बस उसी तरह हमे फ़ोटो के धब्बे हटाने हे।
How to use patch tool ? Hindi Me
Patch tool का उपगोग क्या है ?
( Patch tool का उपयोग बहोत सी जगह पे होता हे जैसे के किसी image या object को वहा से हटा देना और वहा उसी image या object की जगह कोई और image या object को रखना या फिर कोई Patten को वहा feel करना। )
Photoshop में Patch Tool का उपयोग कैसे करते है ?
- Patch Tool का Shortcut Key क्या है ? Shortcut Key है "J"
- आप इस टूल को सेलेक्ट कीजिये और जिस एरिया को या फिर जिस object को आप हटाना चाहते हो तो उस एरिया को select कीजिये जैसे आप lasso tool से सेलेक्ट करते थे ठीक उसीकी तरह सेलेक्ट कीजिये। माउस के बटन को छोड़े बिना और सेलेक्ट करने के बाद उसके अंदर से ही उस एरिया को move कीजिये ताकि आपके इमेज के आप पास वाला एरिया उस object की जगह पे आजायेगा।
- अब इसका उपयोग retouching के लिए भी होता हे जैसे चेहरे पे 1 से ज्यादा दाग धब्बे हे या किसी पुरानी तस्वीर में बहोत ज्यादा दरारे और धब्बे हे तो उन सबको हटाने के लिए इस टूल का ज्यादातर उपयोग होता हे। आपको बस उस दाग धब्बों को इस टूल की मदद से select करना हे और move करना हे selected area के अंदर से ही ।
How to use Content-Aware Move Tool ?
Aware move tool का उपयोग क्या है ?
( मंलिजिये के आपके पास एक background की photo हे और आपको वो background पसन्द हे और आप अपना photo उस बैकग्राउंड में डालना चाहते हो। लेकिन वहा पहले से ही किसी और की photo मौजूद हे। और आप उस photo को हटाना चाहते हो उस background से । तो ऐसे photo को किसी भी background से हटाने के लिए Aware move tool का उपयोग होता हे। )
Photoshop में Content-Aware Move Tool का उपयोग कैसे करते है ?
- Content-Aware Move Tool का Shortcut Key क्या है ? Shortcut Key है "J"
- आप इस टूल को simply सेलेक्ट कीजिये और जो फ़ोटो आपको हटाना हे वहा से उस फ़ोटो को सेलेक्ट कोजीए। जरुरी नहीं हे के फ़ोटो को बारीकी से सेलेक्ट करे। उस फ़ोटो के थोडा दूर से सेलेक्ट करे अपने हिसाब से । यानि जो फ़ोटो हटाना चाहते हो उस फ़ोटो के थोड़ी दुरी से सेलेक्ट करे पास से नहीं । सेलेक्ट हो जाने के बाद सिम्पली उस इमेज को पकड़ के drag करके पास में रख दे और फिर उस इमेज को keyboard से delete दबाके उस फ़ोटो को delete कर दे।
- और delete करने के बाद deselect करदे keyboard से ctrl+D दबाके।
बस हो गया अब आप अपनी photo उस background पे रख सकते हे
How to use Red eye tool ? Hindi me
Red eye tool का उपयोग क्या है ?
( तो चलिए हम बात करते हे red eye tool की। दोस्तों कही बार हम जब रात में photography करते हे तो हमारी आँखे लाल रंग में दिखती हे तो बस उसी लाल रंग को आँखों में से हटाने के लिए इस टूल का उपयोग होता हे। )
Photoshop में Red eye Tool का उपयोग कैसे करते है ?
- Red eye tool का Shortcut Key क्या है, Shortcut Key है "J"
- Simply आप इस tool को सेलेक्ट करे और जिस आँखों में से लाल हिस्सा हटाना चाहते हो वहा इस tool को लेजाके वहा रेड हिस्से पे click करदे तो अपने आप वो हिस्सा हट जायेगा।
➡➡➡➡➡➡➡
Photoshop ToolBar का उपयोग
Pencil Tool, Color Replacement Tool, Mixer Brush Tool
→→→→→→
Pencil tool का इस्तेमाल कैसे करे ?
Pencil tool ( B )
Color replacement tool ( B )
How to use color replacement tool ? Hindi
Color replacement tool का इस्तेमाल कैसे करे ?
( Color replacement tool का उपयोग किसी proper color को बदलने के लिए किया जाता हे।
तो आज हम जानेगे के ये tool किस तरह काम करता हे और इसके क्या क्या प्रोपेर्टी सेटिंग हे option bar में )
तो आज हम जानेगे के ये tool किस तरह काम करता हे और इसके क्या क्या प्रोपेर्टी सेटिंग हे option bar में )
- तो इस टूल का इस्तेमाल करने के लिए सबसे पहले हम कोई एक image को open करते हे । open करने के बाद हम अब color replacement tool को सेलेक्ट करते हे।
दोस्तों इस टूल की मदद से हम color को मिनटों में बदल सकते हे रिप्लेस कर सकते हे
- इसको सेलेक्ट करने के बाद हम सबसे पहले option bar में इसके प्रोपेर्टी के सेटिंग को जान लेते हे।
- जैसे हम brush का साइज़ वगेरा setting करते हे ठीक उसी तरह उसी जगह पे option bar में setting दिया हे तो आप वहा से size को बड़ा या कम कर सकते हे उसका hardness ज्यादा ही रहने दे। अगर आपको कम करना हे तो अपने हिसाब से कम कर सकते हे। उसके बाद spacing का आप्शन हे उसको by default ही रहने दे।
आप इसकी साइज़ को छोटा या बड़ा keyboard से कम करने के लिए "[" और ज्यादा करने के लिए "]" short cut का इस्तेमाल कर सकते हे । जैसे मेने पहले बताया था।
- अपको option bar में इसके mode का property setting मिलेगा वहा आपको option मिलेगा । Hue, saturation, color, luminosity , इसका ज्यादा तर उपयोग color बदलने में ही होता हे जब की हमे color बदलना हे तो हम color को ही select करेगे।
Option bar में mode के पास 3 brush दिखाई दे रहे हे वहा सबसे पहला brush हे sampling continuous, इसके ऊपर हम क्लिक करेगे।
- अब आप जो color बदलना चाहते हे जैसे मन लीजिये के ये black color को आप बदल कर आप blue color करना चाहते हे तो आप foreground color में आप green color को सेलेक्ट करेगे। और OK देगे। उसके बाद आप main layer पे कम नहीं करेगे उसका duplicate layer बना ले। duplicate layer बनाने के लिए अपने कीबोर्ड से "Ctrl+J" प्रेस करे।
- जैसे ही आप image पे क्लिक करेगे तो + का symbol आजायेगा round के अंदर अब आप जिस color को बदलना चाहते हे वहा mouse से क्लिक करके drag करते जाना हे जहा जहा + का icon जायेगा वहा वहा ये color के sample को लेके color को replace करता जायेगा। बस धियान रहे के वो mouse पॉइंट जो color select करना हे उसके बहार ना जाये।
( जहा जहा आप drag करेगे mouse को वहा वहा color रिप्लेस करता जायेगा। और इस तरह पुरे dress का color भी आप बदल सकते हे ।
वो dress का color ही बदल रहा हे dress के बहार का color नहीं बदलेगा क्योंकि आपका mouse point उस dress से बहार जाने नहीं दिया अगर आप dress के बहार भी इस mouse point को बहार लजायेंगे तो बहार का color भी replace कर देगा। )
उसके बाद हम option bar में दूसरी property को select करेगे मतलब उसके बाद वाला brush जिसका नाम हे sampling ones,
पहले वाले brush में मतलन sampling continuous में ऐसा था की जहा जहा mouse के + को लेके जाते थे वहा वहा का color sampling लेके उस color को बदलता हुआ चल रहा था लेकिन
Sampling ones ऐसा नहीं होगा वो कोई एक color को select करता हे और उसीको बदल ता हे
- Sampling ones में क्या होगा की आपने जहा पे भी क्लिक किया तो उस color का 1 ही बार sample लेगा। और उस color से match करता हुआ कलर जहा तक मिलेगा replace करता हुआ जायेगा । जहा पर अलग color होगा वहा पर ये छोड़ देगा replace करना । क्योंकि आपने जो color का sample लिया हे उसी के according color Chang करेगा, अगर आपका mouse point dress के बहार चला गया तो वहा का color change नहीं होगा, क्योंकि वो color का sample आपने नहीं लिया।
- आपको जो जो भी color Chang करना हे उस color पे दुबारा क्लिक करे और mouse को drag करते हुए उस color को बदलते जाय जहा तक आपको वो color मिलता हे जो आप बदलना चाहते हो।
अब हम तीसरी property को समजते हे option bar में, अब उसके पास वाला जो brush हे जिसका नाम हे sampling background switch,
अब आप यहाँ tool बार में देखे वहा आपको foreground color और background color दिखाई दे रहे हे,, कुछ इस तरह ,,
→→→→→→
- अब आपको background color पे क्लिक करना हे और जो color आप replace करना चाहते हो बदलना चाहते हो उस कलर को select करे। सेलेक्ट करने के लिए सिम्पली आपको background color पे क्लिक करना हे और आप जो dress का color बदलना चाहते हो वो dress के color पे जाये तो आपको eyedropper टूल दिखाई देगा, बस उससे वो color पे click करे ताकि वो color का sample लेलेगा। और बाद में OK पे click करे।
- अब हम dress के आस पास के color पे क्लिक करेगे तो वो color Chang नहीं करेगा, वो वोही color Chang करेगा हो आपने background color में select किया हुआ हे। वो color dress पे मिलते ही color को replace करना सुरु करदेगा। अब वो color उसको जहा जहा तक मिलेगा उस color को बदलता जायेगा। बाकि जो अलग color को वो नहीं बदलेगा।
उसके बाद हम वापस option bar में जाते हे और उसकी property को समजते हे।
अब इसके बाद वाली जो property हे वो हे limit, तो अब हम इसके बारे में भी जान ले।
अब इसके बाद वाली जो property हे वो हे limit, तो अब हम इसके बारे में भी जान ले।
- तो limits वाले property में सबसे पहले discontinuous हे वहा पे क्लिक करने से। क्या होगा की अगर आप color replace कर रहे हे और वो ही blue color के बिच में कोई दूसरा red color आगया तो वो बिच वाले red color को छोड़ कर आगे की तरफ blue color को बदलता जायेगा।
अब हमे limit वाले property में discontinuous के बाद दूसरा contiguous हे
- तो अब बात करते हे contiguous के बारे में । वहा क्लिक करने से। क्या होगा की अगर आप color replace कर रहे हो और वो ही blue color के बिच में कोई दूसरा red color आगया तो वो red color तक आने वाला blue color select करेगा पर red color के बाद वापस जो blue color आ रहा हे उसको वो replace नहीं करेगा, वो उस blue color को नहीं बदलेगा। वो वोही blue color को बदलेगा जो contiguous हे जहा तक drag करते हे वहा तक। अगर बिच में कोई भी red color आगया तो वो वहा से अटक जायेगा red color के बाद आगे के blue color को नहीं बदलेगा।
उसके बाद option bar में अगली property हे tolerance ,,
( इसको समझने के लिए हम sampling background switch वाले brush को सेलेक्ट करते हे। )
- तो ये टूल उस color को replace करता हे जो background color में select हुआ हे। मतलब background color से मिलता जुलता हे उसी color को बदलता हे। अब हम इस tool की मदद से color को बदलते हे तो बिच बिच में कुछ color को छोड़ देता हे। कुछ ज्यादा ही छोड़ देता हे।
- तो हमने tolerance 30 % रखा हे तो उसके हिसाब से जितना color मिलता हे उतना color के sample को पकड़ के replace करता हे।
- यही पे अगर हम tolerance 10 % करदेते हे तो अब कुछ ज्यादा ही color छोड़ देगा । 10 % के अंदर उसको जहा जहा तक एक जैसा color मिलेगा वहा वहा color को बदलेगा
- अब मान लीजिये के tolerance को बढ़ा देते हे 50 % रखते हे। तो अब ये color ज्यादा दूर तक पकड़ेगा । क्योंकि 50% के अंदर कुछ ज्यादा ही कलर आजायेंगे तो ये ज्यादा दूर तक color को बदलने की कोसिस करेगा ।
( तो इस तरीके से आप इस tool का इस्तेमाल कर सकते हे। )
Mixer Brush Tool ( B )
How to use mixer brush tool? in hindi
Mixer brush tool का इस्तेमाल कैसे करे ?
mixer brush tool को select करते हे। Select करने के बाद हम इसके property के setting को जाने गे । जो option bar में दिया गया हे।
सबसे पहले brush preset picker । जो में पहले भी brush tool में इसके बारे में बता चूका हु। इसकी मदद से हम size को बडा या कम कर सकते हे।
Hardness को कम या ज्यादा कर सकते हे
और अलग अलग brush को select कर सकते हे।
Hardness को कम या ज्यादा कर सकते हे
और अलग अलग brush को select कर सकते हे।
उसके बाद आता हे toggle the brush panel ।
इसके बारे में भी brush tool के lesson में बता चूका हु के ये किस तरह उपयोग लिया जाता हे। तो वो आप lesson देखले । निचे इसका link दिया गया हे। Click here
इसके बारे में भी brush tool के lesson में बता चूका हु के ये किस तरह उपयोग लिया जाता हे। तो वो आप lesson देखले । निचे इसका link दिया गया हे। Click here
अब हम next property setting के बारे में जाने गे ।
हमारा अगला property setting हे वो current brush load हे।
उसपे क्लिक करते ही आपको 3 option मिलेगे जिसमे लिखा होगा
Load brush , clean brush , load solid colors only ।
हमारा अगला property setting हे वो current brush load हे।
उसपे क्लिक करते ही आपको 3 option मिलेगे जिसमे लिखा होगा
Load brush , clean brush , load solid colors only ।
- सबसे पहले हम जानेगे load brush के बारे में तो वहा हम क्लिक करेगे। तो जैसे ही हम load brush पे क्लिक करेगे तो वो foreground color को load करलेता हे select कर लेता हे जो आपका foreground color होगा toolbar में वोही color आपको वहा दिखाई देगा ।
- अगर आप चाहे तो custom shape भी add कर सकते हे जैसे की ये फूल हे उसको brush में उपयोग लेना हे तो हम current brush load में clean brush पे click करेगे ।
- उसके click करने के बाद हमे जो custom shape चाहिए जैसे की ये फूल मुझे चाहिए तो आप फूल की size के मुताबिक आप brush की साइज़ को बड़ा करदीजीए अब आप keyboard से alt बटन को दबा के वो फूल पे click करे । click करते ही वो फूल load हो जायेगा और आपको custom shape में दिखाई देगा उसका image
अब हम brush को जहा जहा drag करेगे वहा वहा फूल का image आपको draw करते हुआ नज़र आएगा ।
- इसमें brush की spacing नहीं हे तो हम brush के बिच का spacing ज्यादा करेगे । ज्यादा करने के लिए आप option bar में toggle the brush panel पे click करे । click करते ही आपको right side में window open होक दिखेगा जहा hardness के निचे spacing लिखा होगा वहा से आप spacing को ज्यादा करदे ।
- अब आप वापस draw कीजिये तो आपको फूल के बिच space दिखाई देगी और बहोत सारे फूल वहा draw हो के आयेगे ।
- यहाँ हमने brush को पूरी की पूरी hard ली हे तो हम इसकी hardness को कम करेगे, तो ये background से mix होता हुआ चलेगा , तो आप अपने हिसाब से hardness को select कर ले ।
( तो आप चाहे तो इसकी मदद से आप Art भी बना सकते हे।
आप इसकी size वगेरा कम ज्यादा भी कर सकते हे । )
अब आपको option bar में Wet लिखा हुआ property setting दिख रहा हे तो वो क्या हे ?
- जब आप mix brush का इस्तेमाल करते हे image के ऊपर । तो अगर ये wet 0 होगा तो कुछ इस तरह brush draw होगा मतलब hardness के साथ होगा ।
- लेकिन अगर आप option bar में wet को ज्यादा करते हे तो उसमे water effect mix होगी कुछ इस तरह
- मतलब आप जितना wet ज्यादा करोगे उतना उतना वो color mix होके चलेगा
अब आप को option bar में mix का property setting दिख रहा हे इसका उपयोग ये हे की आप color में कितना water mix करना चाहते हो ?
- अगर आप इसको ज्यादा करोगे तो ये water effect color से मिल जुल के चलेगा जितना ज्यादा करोगे उतना water effect मिलेगा ।
अब आपको option bar में current brush load के पास में एक property हे जिसका नाम हे load the brush after each stroke ।
- इसका मतलब ये हे की जब आप इमेज पे आप जहा जिस object को click करते हो तो वो उस color को सुरु में mix करता हुआ जायेगा और बाद में वो foreground color में आजायेगा ।
अब हमारा अगला property setting हे clean the brush after each stroke ।
- इसका मतलब ये हे की वो सुरु में foreground color को लेते हुआ चलेगा और foreground color को end करके image के background color को लेके चलेगा ।
-

अब हमारे option bar में load वाला जो property setting हे इसको हम जान लेते हे ।
- सबसे पहले आप load brush कर लीजिये । उसके बाद आप जो load का property setting हे उसको हम कम रख के image पे brush को draw करेगे
- मंलिजिये load को 1 रखते हे तो वो image पे brush load हो के थोडा ही draw करेगा बाद में खत्म हो जायेगा load नहीं करेगा लेकिन जब हम load को ज्यादा करेगे तो हम जितना ज्यादा करेगे उतना brush load हो के draw करेगा और उसके बाद वो छोड़ देगा बाद में वो brush ख़त्म हो जायेगा । अगर आप इस load को 100 कर देते हे तो वो खत्म होने का नाम ही नहीं लेगी । वो draw करती ही जायेगी ।
→→→→→→→→

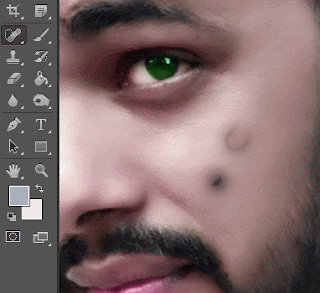

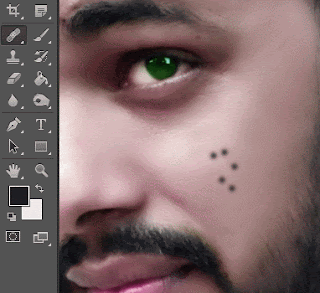
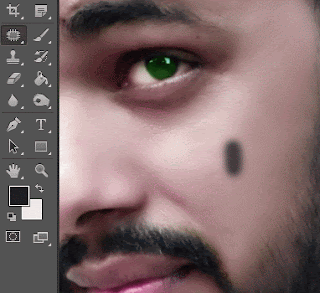
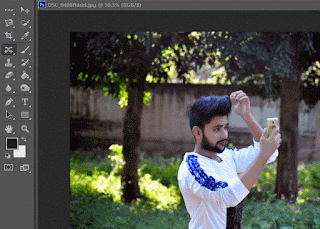
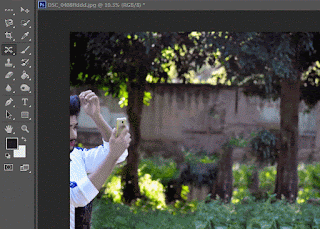

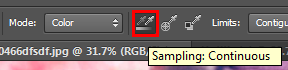




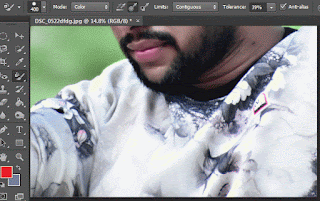
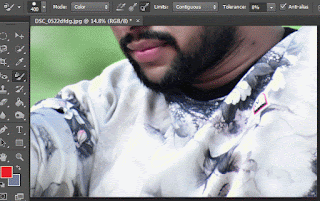
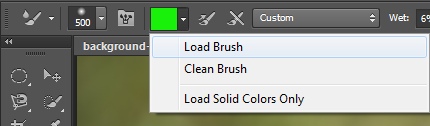

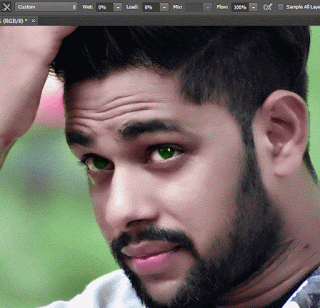


Post a Comment