Photoshop ToolBar के बारे में 8 पाठ सीखे Part-4
फोटोशॉप टूलबार सीखे हिंदी में
Gradient Tool, Paint Bucket Tool
How to use gradient tool ?
Gradient tool (G)
Gradient tool का उपयोग कैसे करे ?
इस tool का इस्तेमाल करने से पहले हम new file बना लेते हे । new file बनाने के लिए अपने keyboard से Ctrl+N को दबाये । जो इसका short cut हे । और new file बनाले ।
- अब हम इस new file में अलग अलग color करना चाहते हे यानि अलग अलग color mix होता हुआ करना चाहते हे । या 1 से ज्यादा color करना चाहते हे तो ऐसा color करने के लिए आप toolbar में gradient tool को select करे ।
Gradient tool select करते ही आपको उससे लगती property setting दिखाई देगी option bar में जिसका हम इस्तेमाल करेगे ।
- वहा आपको option bar में gradient picker का property मिलेगा । जिसपे click करते ही आपको तरह तरह के gradient color मिल सकते हे । इसमें से आप किसी भी gradient color को select करे । अगर आपको इसके आलावा और भी gradient color चाहिए तो आप right साइड में ऊपर setting में click करे । क्लिक करते ही आपको कही option मिल जायगे जहा हमे gradient के thumbnail को छोटा या बड़ा कर सकते हे उसके बाद हमे बहोत सरे gradient मिलेगे जिसपे हम click करेगे । click करते ही आपको ये कुछ इस तरह पूछेगा ।
-
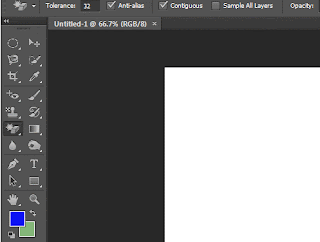
- ये आपसे पूछ रहा हे की जो gradient हे उसको हटाके आप ये gradient डालना चाहते हो या फिर जो gradient हे वो भी रहे और ये जो हम डालना चाहते हे ये भी तो इसके लिए हम append पे click करेगे । जिससे आपको सारे gradient वहा निचे दिख जायेगे इसी तरह आप 1 by 1 सारे gradient को डाले । और इसी में से कोई भी gradient select करले
select करने के बाद ये किस तरह काम करता हे ये हम देखते हे ।
- Select करने के बाद आप background के left side से click करके drag करते हुए right side तक ले आये और click को छोरदे ।
Note- drag का मतलब हे अपने mouse के left side के button को दबाये रखना और दबा करके एक साइड से दूसरी साइड लेजाना । और फिर छोड़ना ।
Option bar में उसके उसके बाद आने वाली property setting को देखते हे
- जिसमे सबसे पहली Linear gradient को select करते हे और उसके बाद background पे mouse से left साइड से right side click करके drag करते हे । तो अब आप देख सकते किस तरह का gradient बना हुआ हे ।
- इसी तरह हम बिच में से click करके निचे side drag करते हे,
- ऊपर से निचे drag करते हे
उसके बाद हम अगले property को देखते हे
- जिसका नाम हे redial gradient । जिसे हम select करते हे । select करने के बाद हम background पे mouse से बीच में से क्लिक करके निचे की और drag करते हे click छोड़ते ही आप देख सकते हे किस तरह से round में gradient color दिख रहा हे ।
इसी तरह आप हर जगह से drag करके देखले के किस तरह से gradient color होता हे background पे ।
अब उसके बाद वाला हमारा property हे जिसका नाम हे angel gradient ।
- इसके ऊपर क्लीक करके हम background पे left बाजु से right बाजु click करके drag करते हे ।
तो आप देख सकते हे किस तरह से gradient हुआ हे background पे ।
इसी तरह आप बिच से निचे तक । ऊपर से निचे तक । सब जगह drag करके देखले के किस तरह gradient होता हे ।
उसके बाद जो property हे उसका नाम हे reflected gradient ।
- इसके ऊपर क्लिक करके हम background पे left से right side तक click करके drag करे । और फिर देखे आपको किस तरह का gradient दिख रहा हे ।
इसी तरह आप हर एक side से drag करके देखले अपने हिसाब से और इसका प्रेक्टिस करले । जब आप gradient का इस्तेमाल करके इसका प्रेक्टिस करके देखेगे तो आपको समज आजायेगा के किस तरह से gradient दिख रहा हे ।
उसके बाद जो property हे जिसका नाम हे Reflected gradient ।
- इसपे click करने के बाद आप background पे बिच में से क्लिक करके निचे drag करेगे तो आपको reflected की तरह design दिखेगा
उसके बाद जो property हे जिसका नाम हे diamond gradient ।
- इसपे click करने के बाद आप background पे बिच में से क्लिक करके निचे drag करेगे तो आपको diamond की तरह design दिखेगा
इस तरह आप हर जगह से अपने हिसाब से drag करके देखले के किस तरह का gradient आपको दिख रहा हे ।
तो ये सब gradient तो वो थे जो Photoshop में थे लेकिन हम अपने पसंद के color का gradient चाहते हे । मान लीजिये के हम India के तिरंगे का color चाहते हे ।
- तो इसके लिए हमे option bar में से gradient picker से gradient को select करते हे आप जिस gradient को edit करके अपना मनपसंद color डालना चाहते हे तो जो gradient आपको पसंद हे उस gradient पे आप 2 बार click करे , click करते ही आपके सामने एक window खुलेगा ।
- वहा जो color को बदलना चाहते हो उस color पे select करे उसके बाद निचे आपको कुछ इस तरह color दिखाई देगा वहा आपको click करना हे click करते ही आपके सामने color select करने लिए window खुलेगा और आप वहा से अपना मन पसंद color select कर सकते हे। फ़िलहाल में तिरंगे के लिए red select करता हु । और फिर OK
तो आप देख सकते हे के जो color हमे select किया था बदलने के लिए वो color बदल चूका हे ।
- इसी तरह हम दूसरे color को बदलेगे । दूसरे color को बदलने के लिए एक और short cut हे । जिस color को हम बदलना चाहते हे उसके ऊपर हम दो बाद click करेगे । click करते ही color का window खुलेगा और अब में तिरंगे के लिए white color को सेलेक्ट करूँगा ।
- इसी तरह में तीसरे color को भी बदलूंगा । same उसपे भी दो बार click करूँगा जो color बदलना चाहता हु और अब में green color को select करूँगा और उसके बाद OK क्लिक करना हे।
- अब हम अपने background पे ऊपर से निचे तक mouse से drag करेगे ।
तो अब आप देख सकते हे के तिरंगे का जो color हे वो ही gradient हमे दिख रहा हे ।
अब हमारा अगला property हे mode
जिससे हम normal ही रहने दे इसका उपयोग हम आगे जानेगे प्रॉपर तरीके से ।
अब उसके बाद हमारा property हे वो opacity हे ।
- दोस्तों आपने कही बार देखा होगा के जब 15 वि ऑगस्ट आती हे तो काफी लोगो के तस्वीरो पे तिरंगा दिख रहा होता हे और साथ में चेहरा भी ।
- तो सबसे पहले आप अपना photo open कीजिये open करने के लिए अपने keyboard से Ctrl+O को दबाये । और अपना photo select करके open पे click करे ।
- Photo open होने के बाद आप option bar में देखे opacity जो की 100% हे जिससे हम जब अपने photo पे gradient को feel करेगे तो gradient color पूरा दिखेगा लेकिन हमारी photo नहीं दिखेगी अब वापस Ctrl+z देके वापस आजाये original photo पे । अब हम opacity को 50 % कर देते हे अब आप जब gradient को photo पे ऊपर से निचे mouse से click करके drag करते हे तो उसके बाद आपका photo भी दिखेगा और तिरंगा भी ।
यानि opacity एक ट्रांसफर्न्स की तरह काम करता हे जैसे किसी चीज़ के आरपार देखना । आप जितना opacity कम करोगे उतना clean पीछे वाला photo दिखेगा
अब हमारा अगला tool हे paint bucket tool ।
How to use paint bucket tool ?
Paint bucket tool
Paint bucket tool का इस्तेमाल कैसे करे ?
इस tool का इस्तेमाल करने के लिए सबसे पहले हम new file बनालेते हे। new file बनाने के लिए Ctrl+N और OK ।
- अब हम Paint bucket tool को click करेगे । इसका इस्तेमाल किसी signal color को कही पे भी फील करने के लिए इसका उपयोग होता हे ।
- ये tool भी pixel के हिसाब से चलता हे । हमारा new file हे इसमें white color हे । इसमें जो भी color हम करना चाहते हे तो हमे foreground color में select करना होगा । जो भी color हमे चाहिए । क्योंकि ये वोही color feel करेगा जो हमारा foreground color होगा ।
- Foreground color को select करने के बाद मान लिजिये आपने red select किया अब आप paint bucket tool को select करके background पे कही भी click करे वो white color पूरा आपका red हो जायेगा । इसी तरह आप दूसरा color भी कर सकते हे।
कोई image के ऊपर अगर आप ये color transference feel करना चाहते हे तो ऊपर option bar में आपको opacity का property मिल जायेगा ।
- इसी तरह अगर आप कोई image को open करते हे और उसके background में अलग अलग color हे तो आप जब इस paint bucket tool का इस्तेमाल करते हे और उस background में आप जिस color पे भी click करते हे तो उस color से मिलता जुलता जितना भी color होगा वो बदल जायेगा और बाकि के color वैसे के वैसे रहेगे अगर हम उस color को भी बदलना चाहते हे तो आप उस color पे paint bucket tool से click कीजिये। तो वो color भी बदल जायेगा जहा तक उसे मिलता जुलता color होगा ।
अब option bar में आपको tolerance नाम का property मिलेगा
- इसका इस्तेमाल color के select करने के rang को बढ़ाना हे और कम करना हे ।
- जब हम किसी भी color को select करके वहा click करते हे तो वो उतना color select करेगा जितना percent tolerance में होगा , अगर हम tolerance को ज्यादा करते हे तो ये ज्यादा से ज्यादा pixel को match करेगा और color को बदलेगा । कम करेगे tolerance को तो कम pixel को select करके color बदलेगा ।
- यानि paint bucket tool color के pixel पे काम।करता हे कोई एक color से मिलता जुलता pixel उसे जहा तक मिलेगा वो color बदल जायेगा ।
उसके बाद हमे 1 और property देखने को मिलेगी जो option bar में हे । जहा लिखा होगा foreground color
- मतलब आप जब भी color feel करोगे तो वो ही color feel होगा जो foreground में होगा लेकिन जब आप इसके property पे click करते हे तो आपको 1 और option मिलेगा जहा पहले foreground color लिखा होगा और उसके निचे Patten लिखा होगा ।
- आप जैसे ही Patten के ऊपर click करेगे तो आपको पास में Patten की property मिल जायेगी जहा अलग अलग Patten होगा। उस Patten पे click करते ही आपको अलग अलग Patten दिखने मिलेगे अगर आपको नए Patten चाहिए तो right side setting हे वहा click करे click करते ही आपको thumbnail के बारे में लिखा होगा जो आपको Patten के icon को छोटे या बड़े कर सकते हे अपने हिसाब से उसके निचे आपको कही Patten मिल जायेगे जिसपे click करते ही आपको कुछ पूछेगा replace करने के लिए आपको simply वहा append पे click करना हे और इसी तरह आपको बहोत सारे Patten वहा मिल जायेगे । अब आप जैसे ही किसी भी Patten पे click करते हे और background पे click करते हे तो आपने जो Patten select की हे वो वहा उस background में feel हो जायेगी ।
अब आप Ctrl +Z करके 1 by 1 सारे Patten को देखले । अपने practices के लिए ।
➡➡➡➡➡➡
Blur Tool, Sharpen Tool, Smudge Tool
How to use blur tool ?
Blur tool
Blur tool का इस्तेमाल कैसे करे ?
तो सबसे पहले हम image को open कर लेते हे । open करने के लिए अपने keyboard से Ctrl+O दबाय और कोई अछि image को select करे और फिर open ।
अब हम Blur tool को select करते हे। आप इसके नाम से ही समज सकते हे के इसका काम हे किसीभी image को Blur करना ।
- Blur tool को select करने के बाद इसके property setting को देखेगे जो option bar में हे ।
तो इसका property बिलकुल brush tool की तरह मिलता जुलता हे । अगर आपको नहीं पता brush tool के बारे में तो इसका link निचे दिया गया हे
Click here
तो इस tool की size को बड़ा या कम करने के लिए आप short cut का उपयोग कोजीए जैसे मेने पहले भी बताया था । अपने keyboard में से कम करेने के लिए ये "[" और बड़ा करने के लिए के "]" इस key को दबाये ।
आज कल काफी trend चला हे के अपने image के पीछे वाले background को blur करना । अब तो Dslr camera में already वो feature दिया हे जिससे हमारा photo clean आता हे और background blur हो जाता हे ।
अगर आपके कैमरे में या मोबाइल में वो feature नहीं हे तो आप Photoshop में इस tool का इस्तेमाल करके आप अपने background को blur कर सकते हे
- तो इस tool को select करे और अपनी image को छोड़के पीछे जो भी background हे उसपे mouse से click करे और drag करते जाय । आप अपने हिसाब से blur tool को बड़ा या छोटा कीजिये । जब आप अपनी image के पास आये तो blur tool को छोटा करदीजीए ताकि आपकी image blur ना हो जाय ।
और अगर आप बेफिक्र हो के background को blur करना चाहते हे कही भी drag करके तो आपको आपकी image का selection करना पड़ेगा । selection कैसे करते हे ये आपको पता नहीं हे तो मेने पिछले लेसन में बताया हुआ हे सिलेक्शन कैसे करते हे ये जानने के लिए यहाँ click करे । click here ।
- तो आप selection tool से आप वो हिस्सा या background select कीजिये जो हिस्सा आप blur करना चाहते हे , तो आप background को select कीजिये जिस्से आप blur tool से select हुआ हिस्सा blur कर पाये । या तो फिर image को select करेगे select करने के बाद आपको अपने keyboard से Ctrl+I दबाये जिससे ये selection invert हो के आपका background select हो जाएगा और उसके बाद आप इस blur tool का इस्तेमाल करेगे तो वो background को ही blur करेगा यानि जो background एरिया selection हुआ हे उसी को image को नहीं । ये blur tool, selection हुए हिस्से को ही blur करता हे जो select नहीं हे उसको नहीं ।
इस तरह आप image के background को blur कर सकते हे लेकिन इस tool के आलावा भी blur के बहोत सारे option हे जो हमे filter में मिलेगे । इस को हम आगे सम्जेगे जब हमारा menu bar का lesson आएगा ।
तो चलिए अब हम हमारे अगले tool के बारे में जानते हे ।
तो हमारा अगला tool हे sharpen tool ।
How to use sharpen tool ?
Sharpen tool
Sharpen tool इस्तेमाल कैसे करे ?
दोस्तों sharpen tool का इस्तेमाल तब किया जाता हे जब कोई image डल हे । आपने कही image देखि होगी mobile के camera से खिची हुई । जिसमे आपको कभी कभी ऐसी image भी मिलती हे जो हमे clean नहीं दिखती । जिसमे चमक नहीं होती । तो उस चमक को लाने के लिए इस sharpen tool का इस्तेमाल किया जाता हे । ये tool contrast level को मेनटेन करता हे।
Befor
After
इस टूल का इस्तेमाल 1 या 2 बार ही किया जाता हे अगर इससे ज्यादा इसका इस्तेमाल image पे करेगे तो ये image को बिगाड़ देगा ।
अब हमारा अगला tool हे smudge tool जिसके बारे में हम सीखेगें ।
How to use smudge tool?
Smudge tool
Smudge tool का इस्तेमाल कैसे करे ?- दोस्तों ये tool बहोत ही मज़ेदार tool हे । हम smudge tool को सलेक्ट करते हे । इस tool को देखते ही आपको पता चल जायेगा के ये tool किसी हिस्से को दबा कर खीचने के काम करता हे । इस tool का इस्तेमाल कही जगह पे होता हे जैसे की कोई इंसान का सरीर ज्यादा हे उसकी कमर बड़ी हे तो इस tool से हम उसकी कमर को पतली कर सकते हे । किसी के बाल छोटे हे तो इस tool से बालो को पकड़ के बड़े कर सकते हे । इस tool का उपयोग लोग funny image बनाने में भी ज्यादा करगे हे ।
काफी लोग इस tool का ज्यादातर उपयोग बालो को बड़ा करने के लिए करते हे या फिर किसी हिस्से को बिगाड़ने में करते हे । जिससे वो हिस्सा क्या हे वो पता ना चले । जैसे की किसी के bike के number प्लेट को बिगड़ना । background में किसी के चेहरे को बिगड़ना । आदि
Dodge Tool, Burn Tool, Sponge Tool
How To use Dodge Tool ?
Dodge Tool ( O )
Dodge Tool का इस्तेमाल कैसे करे ?
तो सबसे पहले हम image को open करेगे । open करने के लिए अपने keyboard से Ctrl+O दबाये और photo select करके उसे open करले ।
दोस्तों इस tool का उपयोग तब होता हे जब कुछ problems हे image में तो उसको सही करना होता हे ।
वो problem क्या होती हे ?
दोस्तों आप फ़ोटो जब लेते हो स्टूडियो में तो वहा आपको light की व्यवस्था होती हे लेकिन आप जब photo को बहार से लेते हो जैसे के धुप में। तो आपको वहा एक तरफ से तो रोसनी मिलती हे लेकिन दूसरी तरफ से उसकी पड़छाइ की वजह से अँधेरा सा लगता हे। या तो फिर धुप की वजह से चेहरे पे ज्यादा रोसनी आ जाती हे । तो ऐसी problem को सही करने के लिए ये dodge tool और burn tool का उपयोग किया जाता हे ।
- तो इसमें जो dodge tool हे वो white balance को लेके चलता हे । यानि जो photo हे आपका उसमे एक तरफ धुप की रोसनी और दूसरी तरफ छाव हे तो जो अँधेरा हे उस अँधेरे को उजाले में बदलने के लिए इस dodge tool का उपयोग होता हे ।
Image पे इस tool का उपयोग करने से पहले option bar को जान लेते हे ।
तो इसमें भी आपको brush की तरह ही कुछ property मिल जायेगी ।
अगर आपको नहीं पता brush tool के बारे में तो यहाँ click करे click here
अगर आपको नहीं पता brush tool के बारे में तो यहाँ click करे click here
- अब हम आते हे आगे property की तरफ जिसका नाम हे exposure । जहा से आप इसको कम या ज्यादा कर सकते हे exposure यानी आपको कितना whiteness चाहिए कम या ज्यादा तो हम फ़िलहाल अभी के लिए 50 % ही रखते हे ।
- अब हमे जिस चेहरे पे अँधेरा पड रहा हे उस अँधेरे वाली जगह पे आप drag करेगे click करके । तो वो अँधेरे वाली जगह को उजाले की तरफ ले जायेगा वो भी बिना image को खराब किये । तो ये tool बहोत ही अच्छा tool हे ।
अब हम उजाले वाली जगह को अँधेरे को तरफ लजायेंगे । तो इसके लिए हमारा अगला tool हे burn tool ।
How to use burn tool ?
Burn Tool ( O )
Burn tool का इस्तेमाल कैसे करे ?- Burn tool image की whiteness को कम करने का काम करता हे । उस whiteness को burn करने का कम करता हे ।
अब हमारे चेहरे पे जो धुप की रोसनी पड रही हे उसको हम burn करेगे जिससे बहोत ज्यादा रोसनी हे वो थोड़ी कम हो जाय ।
- तो इस tool के लिए भी आपको ऊपर option bar में exposure नाम की proper ti मिल जाती हे । जहा से हम कम ज्यादा कर सकते हे । तो फ़िलहाल तो हम 50 % ही रखते हे
- अब हम चेहरे पे जिस जगह धुप की बहोत ज्यादा रोसनी हे उस जगह इस tool को click करके drag करेगे जहा जहा हमे white नज़र आ रहा हे ।
तो इसी तरह इस burn tool का इस्तेमाल होता हे ।
तो ये दोनों tool, dodge tool और burn tool । अलग अलग image पे अलग अलग effect दाल के चलता हे किसी image में ये बहोत बेहतर तरीके से effect डालेगा । इन tool का आप प्रॉपर तरीके से practice कीजिये तो आप को पता चलेगा । इस tool का सही तरीके से बारीकी से इस्तेमाल करेगे explore को कम ज्यादा कर के तो आपको बेहतर effect देगा ।
अब हमारा अगला tool हे sponge tool ।
बस इस tool को select करने के बाद हमे जिस part को black करना चाहते हे वहा click करके drag करेगे । ताकि वो color burn होक black and white हो जायेगा ।
How To Use Sponge Tool ?
Sponge Tool ( O )
Sponge Tool का इस्तेमाल कैसे करे ?- जैसे हमने देखा dodge tool, black को white करता हे और burn tool white को खत्म करके black करता हे । इसी तरह ये sponge tool color पे काम करता हे ।
- ये color को remove करके black and white करता हे । इसे प्रॉपर तरीके से समझने के लिए हम image पे काम करके देखते हे ।
- आपने कही बार देखा होगा के color full image में face और body के कुछ part black and white होता हे और बाकि कपडे वगेरा color full होते हे और आपने कही बार देखा होगा के jewellery color full होता हे और बाकि सब black and white तो बस इसी तरह हम image पे चेहरा हे हाथ हे उन सबको black करेगे ।
बस इस tool को select करने के बाद हमे जिस part को black करना चाहते हे वहा click करके drag करेगे । ताकि वो color burn होक black and white हो जायेगा ।
Thank you 😊

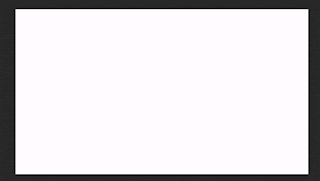
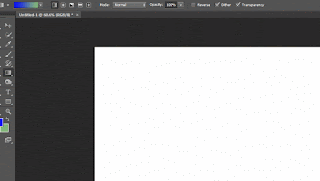


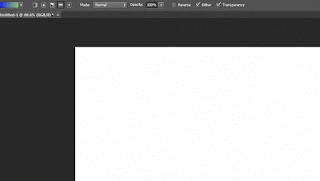
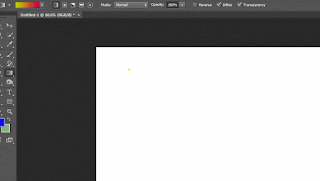
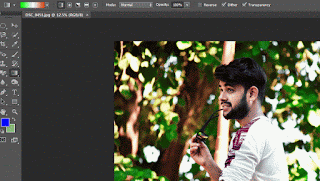

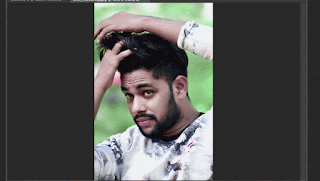

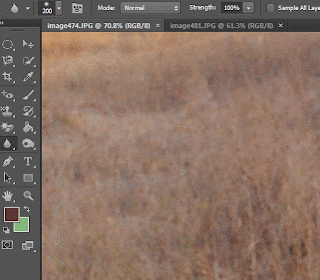

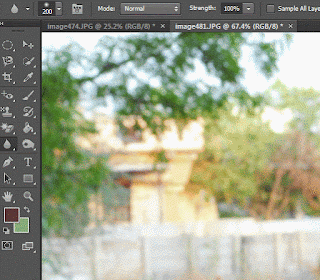




Post a Comment